
Step 3: Here, you will see two options of "Offload App" and "Delete App". Step 2: Tap "iPhone Storage" and scroll down to find the certain app you want to delete. Step 1: Turn on your iPhone 8/8 plus, then go to "Settings" > tap "General". Delete apps on iPhone 8/8 Plus from SettingsĮxcept for deleting apps on iPhone 8/8 Plus from Home Screen, you can still remove apps from iPhone Settings. Notice here: When you come to the step three and press and hold the app icon, while there is no X appears, then you need to go to "Settings" > tap "General" > scroll down & tap "Restrictions" > tap "Enable Restrictions" > turn on "Deleting Apps". Step 4: Tap the X and confirm the deletion, then the app will be deleted permanently on iPhone 8/8 Plus. Step 3: Gently press and hold the app icon until it begins to wiggle and with an " X" symbol at the top right corner. Step 2: Find the apps you don't want anymore. Step 1: Turn on your iPhone 8 or 8 Plus, and go to the Home Screen. Delete apps on iPhone 8/8 Plus from Home screenĪll in all, deleting apps on iPhone 8/8 Plus isn't a complex work especially method demonstrated in this part is the most common way.

#HOW DO I DELETE AN APP ON IPHONE 8 HOW TO#
Tip 1 and Tip 2 show you how to delete one app at a time using iPhone's own features, the Tip 3 guides you to efficiently r emove multiple apps at once with 1-click using EaseUS MobiMover, one of the most popular and only 100% free iPhone data manager in the market.
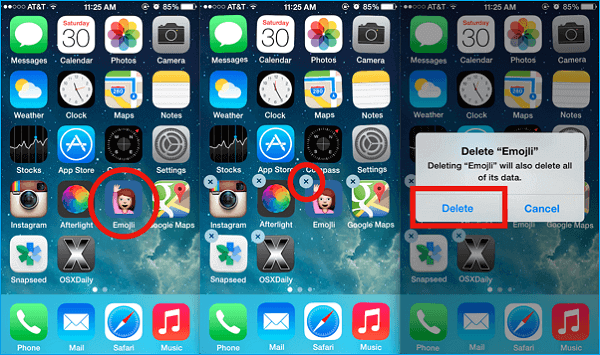
In this post, we offer you three fast and simple ways to delete apps on iPhone 8/8 Plus (iOS 12 supported) to save more space and make the iPhone faster.
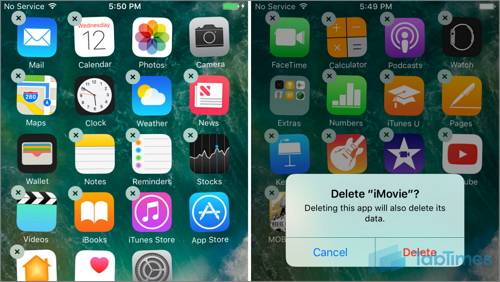
How to remove the memory-consuming and not necessary applications on iPhone 8 or 8 Plus? Or how to delete unwanted pre-installed applications on iPhone 8 or 8 Plus? If you have the similar questions, you can get the answers here.


 0 kommentar(er)
0 kommentar(er)
